The Okta portal is used for single sign access to all primary applications (Blackboard, Banner Web, Student Email, and others) you will need at Columbus Technical College.
Okta Quick Start Guide
|
Use these directions for the initial setup of the Okta portal on your device(s) for security and single-sign-on use. Before proceeding you will need an okta username and password. Student okta usernames combine the student’s lowercase initials (first, middle, and last) with the last 4 digits of their Student ID. Student okta passwords contain the student’s lowercase initials, a dash (-), followed by their birthday (MMDDYY). In our example the student’s username is mrk0182 and their password is mrk-061597 (student was born June 15, 1997). Note: If your username and password do not work or you do not have a middle name, remove the middle initial from username and password. |
|
1) Go to https://columbustech.okta.com. Enter your okta username and click Next. |
2) Enter your okta password and click Verify. |
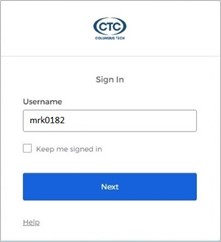 |
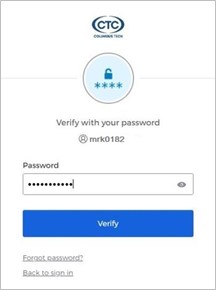 |
|
3) Click Set up and proceed to next screen. |
4) Choose or create a security question, enter answer, and click Verify. |
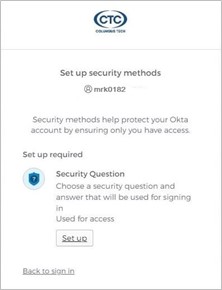 |
 |
|
5) Click Set up to proceed to the next screen. Note: You will need two devices to set up Okta Verify, typically a PC or Mac and a smart phone. |
6) Download the Okta Verify app from the App Store (iPhone or iPad) or Google Play (Android devices) and open the app. Note: If asked for an Organizational URL enter columbustech.okta.com. When prompted, tap Scan a QR code and then scan the QR code. |
 |
 |
|
7) Once you set up your security method(s) you will have access to your apps. Note: You can click and drag apps to a location of your choosing. |
|
 |
To download these instructions to a word document, click HERE.
On how to enable plugins, please click HERE for instructions on how to do so.

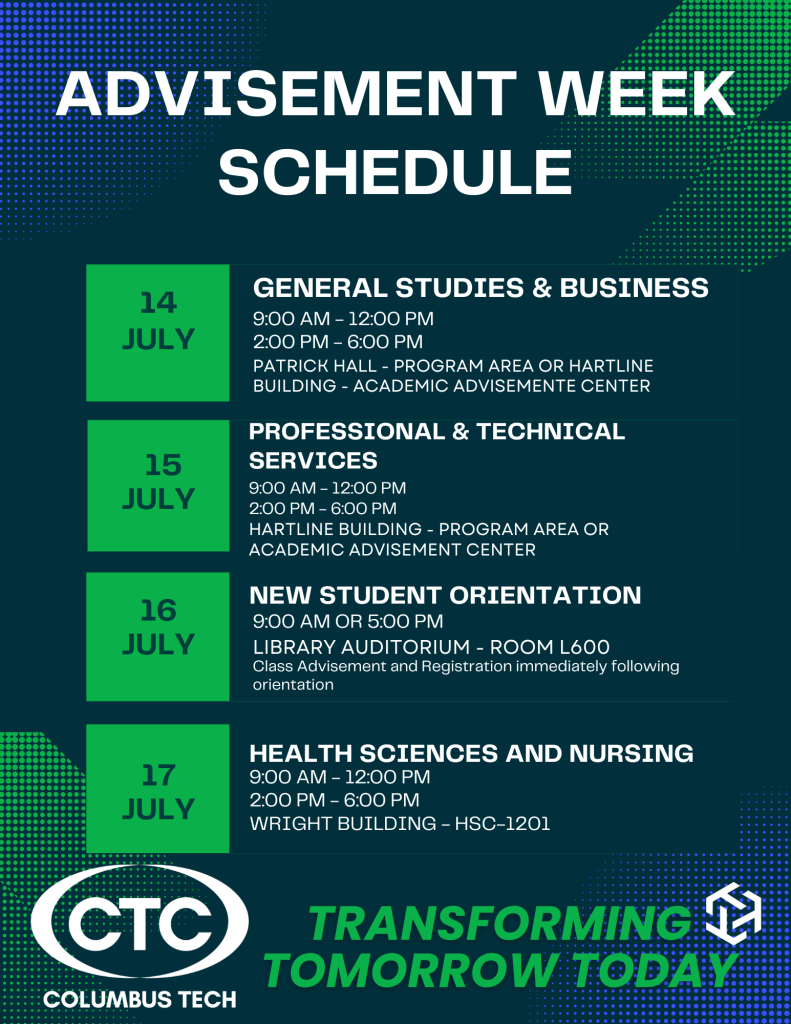

2solution
3theorist
sample dissertation https://professionaldissertationwriting.org/
help with dissertation proposal https://helpwithdissertationwritinglondon.com/
cheap dissertation writing services https://dissertationwritingcenter.com/
dissertation proposal writing services https://dissertationhelpexpert.com/
proposal and dissertation help geography https://accountingdissertationhelp.com/
writing a dissertation literature review https://examplesofdissertation.com/
dissertation proofreading services https://writing-a-dissertation.net/
what is a dissertation https://bestdissertationwritingservice.net/
help with dissertations https://businessdissertationhelp.com/
dissertation assistance https://customdissertationwritinghelp.com/
how to write a dissertation proposal https://writingadissertationproposal.com/
dissertation writers https://dissertationhelpspecialist.com/
bestdissertation https://dissertationhelperhub.com/
best dissertation writing service uk https://customthesiswritingservices.com/
biggest online casino https://download-casino-slots.com/
usa online casino https://firstonlinecasino.org/
biggest online casino https://onlinecasinofortunes.com/
casino online https://trust-online-casino.com/
online casino free chips https://onlinecasinosdirectory.org/
casino games online real money https://9lineslotscasino.com/
online casino sign up bonuses https://free-online-casinos.net/
rivers casino sportsbook online https://internet-casinos-online.net/
casino online usa https://cybertimeonlinecasino.com/
online casino schweiz https://1freeslotscasino.com/
online casino australia https://vrgamescasino.com/
online bitcoin casino https://casino-online-jackpot.com/
online casino websites https://onlineplayerscasino.com/
live casino online real money https://ownonlinecasino.com/
bet mgm online casino https://all-online-casino-games.com/
casino stream online https://casino8online.com/
free vpn download https://freevpnconnection.com/
best vpn browser https://shiva-vpn.com/
netflix vpn free https://freehostingvpn.com/
best vpn software https://ippowervpn.net/
buy vpn with perfect money https://imfreevpn.net/
free vpn windows 10 https://superfreevpn.net/
best vpn for linux https://free-vpn-proxy.com/
vpn for chrome https://rsvpnorthvalley.com/
gay dating sites https://gay-singles-dating.com/
most famous gay dating site https://gayedating.com/
best gay dating https://datinggayservices.com/
singles singles https://freephotodating.com/
single women dating https://onlinedatingbabes.com/
date sex https://adult-singles-online-dating.com/
christian dating sites https://adult-classifieds-online-dating.com/
single woman dating for free https://online-internet-dating.net/
dating web site https://speedatingwebsites.com/
ourtime login https://datingpersonalsonline.com/
free online dating service https://wowdatingsites.com/
online dating personals https://lavaonlinedating.com/
sites online dating https://freeadultdatingpasses.com/
dating site https://virtual-online-dating-service.com/
dating sex https://zonlinedating.com/
free dating services https://onlinedatingservicesecrets.com/
vegas casino online no deposit bonus codes 2021 https://onlinecasinos4me.com/
online casino sverige https://online2casino.com/
resorts world casino online https://casinosonlinex.com/
gay chat random x4 https://newgaychat.com/
gay chat roulettye https://gaychatcams.net/
men 4 you gay chat https://gaychatspots.com/
free gay phone chat no trial https://gay-live-chat.net/
asain gay chat phone lines free https://chatcongays.com/
chat gay vegas https://gayphillychat.com/
gay slam chat https://gaychatnorules.com/
open gay chat rooms https://gaymusclechatrooms.com/
gay perv chat https://free-gay-sex-chat.com/
gay chat with married man https://gayinteracialchat.com/
gay chat rooms for free without registration https://gaymanchatrooms.com/
custom written papers https://term-paper-help.org/
help me write my paper https://sociologypapershelp.com/
pay someone to write your paper https://uktermpaperwriters.com/
buying paper https://paperwritinghq.com/
best paper writing service reviews https://writepapersformoney.com/
help on writing a paper https://write-my-paper-for-me.org/
buy cheap paper https://top100custompapernapkins.com/
buy literature review paper https://researchpaperswriting.org/
help writing a college paper https://cheapcustompaper.org/
need help writing my paper https://writingpaperservice.net/
college paper writing service https://buyessaypaperz.com/
custom written college papers https://mypaperwritinghelp.com/
pay to do my paper https://essaybuypaper.com/
i will pay you to write my paper https://papercranewritingservices.com/
help me write a paper https://premiumpapershelp.com/
i don’t want to write my paper https://ypaywallpapers.com/
2celibate
coursework help university https://courseworkninja.com/
coursework service https://writingacoursework.com/
coursework sample of written work https://mycourseworkhelp.net/
coursework paper https://courseworkinfotest.com/
data analysis coursework https://teachingcoursework.com/
differential equations coursework https://buycoursework.org/
coursework moderation https://courseworkdomau.com/
european dating site uk https://jewish-dating-online.net/
over dating https://free-dating-sites-free-personals.com/
thai flirt https://sexanddatingonline.com/
online dating 50 https://onlinedatingsurvey.com/
dating dating site https://onlinedatingsuccessguide.com/
fb dating https://datingwebsiteshopper.com/
meet singles for free https://allaboutdatingsites.com/
fdating 100 free dating site free https://freedatinglive.com/
dating sites free https://freewebdating.net/
write my essay custom writing
writing help essay write my essay custom writing help essay writing, online.
… [Trackback]
[…] Read More: columbustech.edu/students/multifactor/ […]
… [Trackback]
[…] Here you will find 91668 more Information on that Topic: columbustech.edu/students/multifactor/ […]
… [Trackback]
[…] Read More here: columbustech.edu/students/multifactor/trackback/ […]
https://casinosvr.org/
Columbus Tech Okta Single Sign On Portal – Columbus Technical College
https://casino-online-ca-win.com/
Columbus Tech Okta Single Sign On Portal – Columbus Technical College
https://casino-champion2.com/
Columbus Tech Okta Single Sign On Portal – Columbus Technical College
perlengkapan badminton terbaik
Columbus Tech Okta Single Sign On Portal – Columbus Technical College
Jual Grosir Lampu LED
Columbus Tech Okta Single Sign On Portal – Columbus Technical College
jasa wirecut surabaya
Columbus Tech Okta Single Sign On Portal – Columbus Technical College
Ideal age for children to learn a foreign language
Columbus Tech Okta Single Sign On Portal – Columbus Technical College
tepung roti terbaik
Columbus Tech Okta Single Sign On Portal – Columbus Technical College
English conversation courses
Columbus Tech Okta Single Sign On Portal – Columbus Technical College
Rekomendasi Water Heater Low Watt
Columbus Tech Okta Single Sign On Portal – Columbus Technical College
Jasa Optimasi dan Branding
Columbus Tech Okta Single Sign On Portal – Columbus Technical College
home water heater
Columbus Tech Okta Single Sign On Portal – Columbus Technical College
merek bulu tangkis yang bagus
Columbus Tech Okta Single Sign On Portal – Columbus Technical College
El Color Ideal para Elevar Tus Stiletto Heels
Columbus Tech Okta Single Sign On Portal – Columbus Technical College
Cheap prescription drugs without a prescription
Columbus Tech Okta Single Sign On Portal – Columbus Technical College
https://nwkansasonline.com
Columbus Tech Okta Single Sign On Portal – Columbus Technical College
berita terbaru ac milan hari ini
Columbus Tech Okta Single Sign On Portal – Columbus Technical College
Ajaibslots Agen Judi Bola
Columbus Tech Okta Single Sign On Portal – Columbus Technical College
www
Columbus Tech Okta Single Sign On Portal – Columbus Technical College
situs slot adalah
Columbus Tech Okta Single Sign On Portal – Columbus Technical College
6Inch Reviews
Columbus Tech Okta Single Sign On Portal – Columbus Technical College
https://hselles.com
Columbus Tech Okta Single Sign On Portal – Columbus Technical College
hop over to this website – http://www.rsstop10.com
Columbus Tech Okta Single Sign On Portal – Columbus Technical College
jual tas raket badminton original
Columbus Tech Okta Single Sign On Portal – Columbus Technical College
Buy SEO Backlinks
Columbus Tech Okta Single Sign On Portal – Columbus Technical College
http://Www.Rsstop10.com
Columbus Tech Okta Single Sign On Portal – Columbus Technical College
بازی پلینکو
Columbus Tech Okta Single Sign On Portal – Columbus Technical College
온라인카지노
Columbus Tech Okta Single Sign On Portal – Columbus Technical College
Лев казино официальный сайт
blog topic
– situs slot
Columbus Tech Okta Single Sign On Portal – Columbus Technical College
– link gacor slot
Columbus Tech Okta Single Sign On Portal – Columbus Technical College
온라인바둑이 – http://Www.rsstop10.com
Columbus Tech Okta Single Sign On Portal – Columbus Technical College
slot toto 4d
Columbus Tech Okta Single Sign On Portal – Columbus Technical College
https://neptunepokertournament.com/7-cards-poker.html
Columbus Tech Okta Single Sign On Portal – Columbus Technical College
https://neptunepokertournament.com/Online-poker-is-easy-to-play.html
Columbus Tech Okta Single Sign On Portal – Columbus Technical College
slot gacor malam ini
Columbus Tech Okta Single Sign On Portal – Columbus Technical College
Amino Muscle Reviews
Columbus Tech Okta Single Sign On Portal – Columbus Technical College
concrete floor demo
Columbus Tech Okta Single Sign On Portal – Columbus Technical College
37Gq.com
Columbus Tech Okta Single Sign On Portal – Columbus Technical College
slot gacor
Columbus Tech Okta Single Sign On Portal – Columbus Technical College
sga123
Columbus Tech Okta Single Sign On Portal – Columbus Technical College
Video Poker
Columbus Tech Okta Single Sign On Portal – Columbus Technical College
Bakara
Columbus Tech Okta Single Sign On Portal – Columbus Technical College
Craps
Columbus Tech Okta Single Sign On Portal – Columbus Technical College
Bet
Columbus Tech Okta Single Sign On Portal – Columbus Technical College
blog.doonlawmentor.com
blog topic
Live Casino
Columbus Tech Okta Single Sign On Portal – Columbus Technical College
customizable gambling portal
Columbus Tech Okta Single Sign On Portal – Columbus Technical College
https://csnbola.xyz
Columbus Tech Okta Single Sign On Portal – Columbus Technical College
Baccarat
Columbus Tech Okta Single Sign On Portal – Columbus Technical College
slot pulsa
Columbus Tech Okta Single Sign On Portal – Columbus Technical College
Poker
Columbus Tech Okta Single Sign On Portal – Columbus Technical College
https://banyakhoki.xyz
Columbus Tech Okta Single Sign On Portal – Columbus Technical College
http://www.zambas.com.cy
Columbus Tech Okta Single Sign On Portal – Columbus Technical College
jurnal.stikeskendedes.ac.id
Columbus Tech Okta Single Sign On Portal – Columbus Technical College
https://www.Imaginedanceacademy.com/group/mysite-231-group/discussion/062e9126-1967-4ec2-ba21-0ae2c7ac8a53
blog topic
Houston concrete Contractor
Columbus Tech Okta Single Sign On Portal – Columbus Technical College
сигнализации
Columbus Tech Okta Single Sign On Portal – Columbus Technical College
Unsolved mysteries
Columbus Tech Okta Single Sign On Portal – Columbus Technical College
quiz dino
Columbus Tech Okta Single Sign On Portal – Columbus Technical College
ceria777
Columbus Tech Okta Single Sign On Portal – Columbus Technical College