Please review the instructions below for how to set up your passwords with Multi-Factor Authentication:
The Okta portal is used for single sign access to all primary applications you will use here at Columbus Technical College. To access the portal, please go to: https://columbustech.okta.com
Okta Quick Start Guide
|
Student okta usernames are created by combing the student’s initials (lowercase: first, middle, and last) with the last 4 digits of their Student ID. Student okta passwords contain the student’s initials (lowercase), a dash (-), followed by their birthday (MMDDYY). In our example the student’s username is mrk0182 and their password is mrk-110597 (student was born November 5, 1997). Note: If your username and password do not work or you do not have a middle name, omit the middle initial from username and password. |
|
1) Go to https://columbustech.okta.com. Enter your okta username and click Next. |
2) Enter your okta password and click Verify.
|
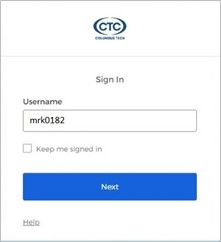 |
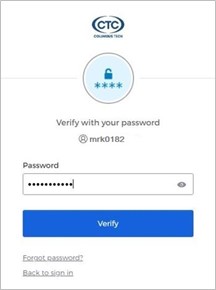 |
|
3) Click Set up and proceed to next screen. |
4) Choose or create a security question, enter answer, and click Verify. |
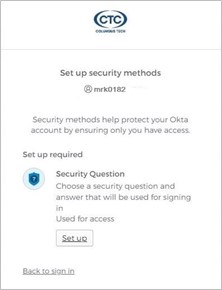 |
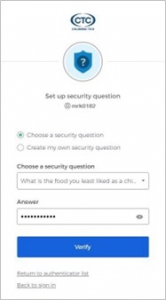 |
|
5) Choose a security method (required). We will choose the Phone Set up option. |
6) We will choose the SMS (text) option. Enter a phone number and click Receive a code via SMS. |
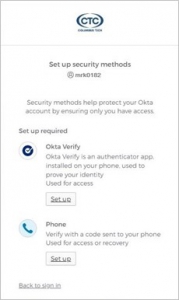 |
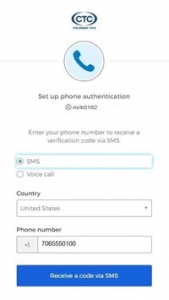 |
|
7) This step is optional. If you do not want to add another security method, click Set up later. We will choose the Okta Verify option. |
8) Click Set up to proceed to the next screen. Note: You will need two devices to set up Okta Verify, typically a PC or Mac and a smart phone. |
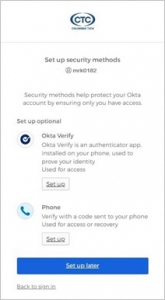 |
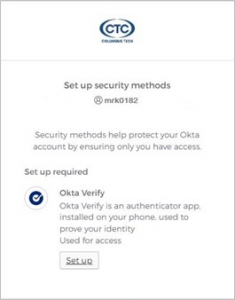 |
|
9) Download the Okta Verify app from the App Store (iPhone or iPad) or Google Play (Android devices) and open the app. Note: If asked for an Organizational URL enter columbustech.okta.com. When prompted, tap Scan a QR code and then scan the QR code. |
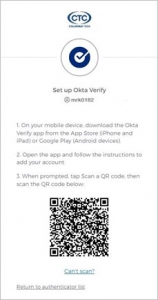 |
|
10) Once you set up your security method(s) you will have access to your apps. Note: You can click and drag apps to a location of your choosing. |
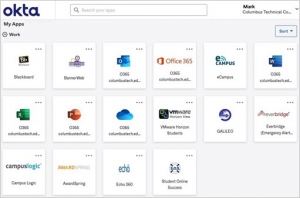 |
To download these instructions to a word document, click HERE.
On how to enable plugins, please click HERE for instructions on how to do so.
